日本語のGoogleカレンダーでもLabs機能が追加されまし
http://gmailblog.blogspot.com/
管理者設定にもよりますが、
まだまだGmailのLabsと比較すると機能は少ないのですが
ガジェットの追加など便利なガジェットが増えれば面白そうです。
「次の予定」は、
急かされるのが嫌いな人は逆効果でしょうが、
今後の発展に注目です!


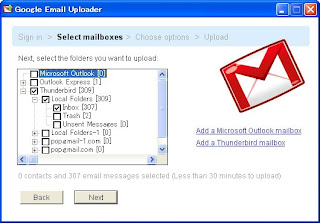

こんな事に、お困りになったことはありませんか。
私は特に「いつか話したアレ」いう事がたびたびあり、その都度、過去の議事録を探していました。
それがGoogleSitesを使用すると、簡単に解決します。
その方法を、ご紹介させていただきます。
1. サイトのオープン
① [サイトを作成]をクリック
② サイト基本設定を行う
④ 次にプロジェクトメンバーを(参加する人)を設定
⑤ その他の操作⇒[このサイトを共有]を選択
⑥招待欄にプロジェクトメンバーを登録





